Если кликнуть правой кнопкой мыши на строку основной таблицы, то откроется форма управления действиями над строками:
С ее помощью для выбранной строки, нажимая на соответствующую строку в данной форме, можно:

добавить в буфер обмена. Если Вы планируете в течение рабочего дня выполнить конкретную работу с отдельными студентами, то можно поступить следующим образом. Найдите их с использованием средств поиска и фильтрации данных. Далее, выделите (отметьте) студента, нажмите на строку "Добавить в буфер обмена" появится вертикальная закладка "Буфер обмена" рядом с другими закладками:
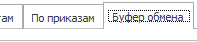
, в которую и будет помещен выбранный студент. Таким способом в эту закладку можно поместить несколько студентов. Зайдите в закладку "Буфер обмена", там Вы найдете выбранных студентов:
Теперь с ними можно проводить требуемые действия.

удалить из буфера обмена. Чтобы удалить записи со студентами из буфера обмена, выделите там удаляемые строки со студентами и нажмите на строку " Удалить из буфера обмена". Выделенные строки будут удалены. Если закладка окажется пустой, перейдите в любую другую закладку, и закладка "Буфер обмена" будет закрыта.

объединить одинаковые значения. По умолчанию данные таблицы отображаются следующим образом:
Другими словами, наименование факультета отображается один раз для всех входящих в него студентов. Также обстоит дело с отображением номера курса и наименованием группы. Если у студента имеются несколько приказов, то студент отображается один раз для всех его приказов.
Если применить функцию объединения одинаковых значений по очереди, например, к столбцам Факультет, Курс и Группа, то данные таблицы будут выглядеть следующим образом:
Чтобы отменить функцию объединения одинаковых значений, следует ее применить еще раз к данным столбцам.

вывести на печать. Если нажать на эту строку в форме управления действиями над строками, то откроется форма предварительного просмотра. На ней данные таблицы отображаются в том виде, в каком они будут выведены на печатающее устройство. На этой форме представлены обширные настройки для вывода на печать. Отрегулировав их должным образом, можно вывести содержимое непосредственно на печать.

сохранить в файл. При выборе данной строки появится стандартная системная форма сохранения данных в файл:
Выберите нужную папку и присвойте имя сохраняемому файлу и нажмите кнопку

. Файл с данными сохранится в формате Excel. Для отмены сохранения нажмите кнопку

.

отметить все - выполняется выделение всех строк таблицы.

снять отметку - выполняется снятие выделения тех строк таблицы, которые были выделены ранее.

поменять отметку - выполняется инвертирование выделения, то есть выделяются те строки таблицы, которые ранее не были выделены, а с тех строк, которые были выделены ранее, выделение снимается.

расчет текущего месяца. Выберите строку с каким-либо студентом и нажмите на данную строку в форме управления действиями над строками, в результате выполнятся все виды расчетов на текущий месяц для данного студента.

расчет. Если выбрать эту строку для какого-либо студента и нажать на эту строку в форме управления действиями над строками, то откроется следующая форма:
Укажите в ней период расчета стипендии для данного студента и нажмите кнопку

, выполнятся все виды расчетов за указанный период для данного студента. В противном случае нажмите кнопку

.

глобальный приказ, используется для формирования нового приказа для любого выбранного количества студентов. Выберите строки со студентами, для которых надо сформировать приказ, используя клавиши Ctrl или Shift вместе с мышью. Если студенты принадлежат разным группам или факультетам, то удобно их предварительно выбрать и поместить в буфер обмена и там выделить нужные из них. Вызовите форму управления действиями над строками и нажмите на строку "Глобальный приказ". В результате откроется следующая форма:
В поле "Тип приказа" из выпадающего списка выберите приказ, который Вы хотите сформировать для студентов, например, премия по институту. Форма примет вид:
Введите дату расчета. Внимание! Приказ формируется только на текущий месяц!
Как только Вы введете сумму и перейдете к заполнению следующего поля, на форме отобразится сумма к выплате и дата расчета. При необходимости, здесь какому-либо студенту можно персонально откорректировать сумму премии.
Заполните поля с номером приказа и датой приказа. Для завершения формирования приказа нажмите кнопку
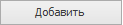
, моментально выполнится расчет суммы согласно данному приказу для выбранных студентов на указанный месяц.
Для выхода из формы нажмите кнопку
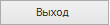
.