14.2. Импорт приказов
Функция импорта приказов создавалась, прежде всего, для того, чтобы на основании списка студентов факультета, разбитого на группы, и утвержденного распоряжением декана факультета, быстро сформировать приказы, например, на назначении стипендии на текущий семестр. Так как при работе с АС «Стипендия» используются в основном таблицы, то и распоряжение декана должно быть подготовлено в формате Excel (расширение файла - .xls). Предположим, мы получили задание сформировать приказы для группы факультета на основании распоряжении декана. Рассмотрим последовательность действий для выполнения такого задания.
Для начала работы по импорту файла с распоряжением нажмите на строку меню  , появится экранная форма "Импорт приказов из внешнего файла":
, появится экранная форма "Импорт приказов из внешнего файла":
Нажмите кнопку  , откроется форма
, откроется форма
Найдите нужную директорию с файлом распоряжения декана, выберите его и нажмите кнопку , , для отмены действия - кнопку
, для отмены действия - кнопку  . Форма импорта примет вид:
. Форма импорта примет вид:
Здесь показан файл с именем "АД-111" из пути D:\Скачка\АД-111.xls . Выделите строки с информацией и скопируйте их в системный буфер обмена (нажмите Ctrl+C):
а, затем, зайдите в закладку "Обработка" и вставьте из буфера обмена в пустую нижнюю таблицу данные (нажмите Ctrl+V). В результате форма "Импорт приказов из внешнего файла" примет следующий вид:
На панели "Приказ":
в поле "Приказ" из выпадающего списка выберите "1-назн стипендии";
в поле "№ приказа" введите номер создаваемого приказа;
в поле "Дата приказа" введите дату создания приказа;
в поле "Срок с" введите дату начала действия назначаемой стипендии (дату начала семестра);
в поле "По" введите дату окончания действия назначаемой стипендии (дату окончания семестра).
Теперь приступим к заполнению полей на панели "Соответствие полей".
Мы видим, что в таблице, расположенной внизу, фамилия, имя и отчество студента написаны полностью и размещаются в одной клетке второго по порядку столбца (столбец 2), поэтому давайте найдем строку с названием "ФИО полностью" и внесем туда номер столбца 2. Если бы у нас в таблице фамилия, имя и отчество студента были в представлены виде фамилии и инициалов, то нам бы следовало выбрать поле "ФИО кратко" и номер столбца вписать именно в это поле.
Бывает так, что в распоряжении ректора о назначении стипендии фамилия, имя и отчество студента разнесены по отдельным столбцам, в этом случае номера столбцов, в которых расположены фамилия, имя и отчество студента занесите соответственно в поля "Фамилия", "Имя" и "Отчество". И вот в результате мы получили:
Примечание. Если в распоряжении ректора о назначении стипендии фамилия, имя и отчество студента размещаются в одной клетке, то они могут быть в любом падеже, система при формировании приказа автоматически выполняет их преобразование в именительный падеж. Для других вариантов это свойство не выполняется.
Далее, таким же способом мы действуем дальше. В поле "Группа" мы вносим номер столбца, под которым в нижней таблице расположен номер группы, в нашем случае это 4. Теперь нам надо заполнить поле "Тип стипендии", но в нижней таблице этого столбца нет. Поступаем следующим образом. Нам известно, что при назначении стипендии "Тип стипендии" равен 51 (учебная). Заносим это значение в данной поле, а в поле "Конст" устанавливаем галочку, указывая тем самым, что 51 - это не номер столбца, константа.
Примечание. Тип стипендии можно посмотреть в столбце "Идентификатор" закладки "Наименование" справочника "Наименование стипендии". Для этого в этом справочнике в шапке таблицы нажмите символ  и установите галочку в поле "Идентификатор".
и установите галочку в поле "Идентификатор".
И, наконец, в поле "Коэфф" устанавливаем номер столбца, где находится значения размера повышающего коэффициента для назначения учебной стипендии.
Переходим к рассмотрению работы с кнопками.
Кнопку  можно использовать для очистки всех полей формы.
можно использовать для очистки всех полей формы.
Кнопка 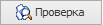 используется для проверки характеристик студента. Например, имеет ли он право получать, как в нашем случае, учебную стипендию. Нажмите на эту кнопку, и Вы получите следующий результат:
используется для проверки характеристик студента. Например, имеет ли он право получать, как в нашем случае, учебную стипендию. Нажмите на эту кнопку, и Вы получите следующий результат:
Как видите, напротив одного из студентов появилась отметка "Студент не найден", которая означает, что студент не прошел проверку. Но у нас нет времени заниматься этим студентом, поэтому давайте сохраним результаты проверки в файл и позже мы с этим файлом будем разбираться. Для этого нажмите кнопку  , появится стандартная форма сохранения:
, появится стандартная форма сохранения:
Выберите нужную папку, присвойте имя сохраняемому файлу и нажмите кнопку  . Файл с данными сохранится в формате Excel Workbook. Для отмены сохранения нажмите кнопку
. Файл с данными сохранится в формате Excel Workbook. Для отмены сохранения нажмите кнопку  .
.
Оставшиеся студенты проверку прошли и мы имеем право сформировать приказ о назначении им стипендии. Для этого нажмем кнопку 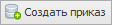 , в результате форма примет вид:
, в результате форма примет вид:
Рядом с каждым студентом появилась отметка - "Приказ создан". На этом в сущности, работа завершена, мы сформировали приказ о назначении стипендии студентам, имеющим на это право.
Теперь посмотрим, как пользоваться полем "Строка повторения значения с предыдущей строки". Очень часто сотрудники, которые готовят документы с таблицами в столбцах, в которых повторяется одно и то же значение, вставляют вместо самого значения его заменитель, например символы -- . Например, распоряжения ректора могло иметь следующий вид:
то есть номер группы АД-111 написано один раз в первой строчке, а последующих строчках стоят символы -- . Если Вы поместите такой файл в закладку "Обработка", заполните требуемые поля и попробуете файл проверить, то получите сообщения вида:
Результат понятен, ведь в системе нет группы с названием -- . А теперь введите символы -- в поле "Строка повторения значения с предыдущей строки" и нажмите кнопку 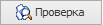 , и Вы получите такой результат, который был получен, когда вместо символов -- стояло требуемое значение АД-111:
, и Вы получите такой результат, который был получен, когда вместо символов -- стояло требуемое значение АД-111: